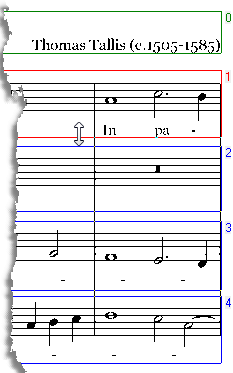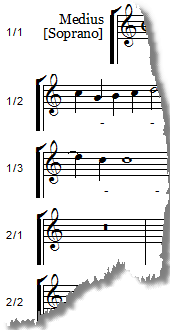This layout option separates a full score into sets of pages for individual 'Parts'.
| 1. | Select Music part extraction from the drop-down list of layouts and set up the document's parameters, see Composite document wizard. |
| o | To add the bar number of the first bar of each staff click Bar numbers. It replaces the default location numbers placed to the left of the staves. |
| o | You may specify how choir parts are to be assembled in the score. Click Choirs to open the 'Defining choir parts' dialog. |
| • | Key-in part-numbers to define each range e.g. 1-4. |
| • | use a semi-colon as separator between ranges e.g.
1-4;5-8;9-14 |
| 2. | Click Add files... and choose a music file from a standard 'Open' dialog.
 EscapeE will make TIFF images of each page of the music file and then display its first page in the Trimming dialog's Page editor. EscapeE will make TIFF images of each page of the music file and then display its first page in the Trimming dialog's Page editor. |
| 3. | Set up Part extraction: |
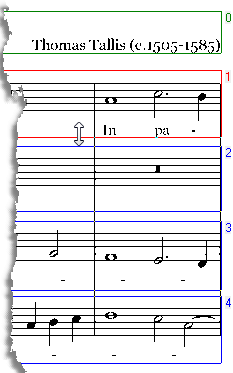
|
Any blocks of text or staves that EscapeE detects will be shown enclosed within coloured boxes. Each box denotes a clip region and may labeled with a number or letter on the right.
Size, position, labels and number of Parts can be edited here, either now or later by re-opening this page-editor: see Editing a composite document file.
In this example there are six pages containing systems of four Parts, numbered 1 to 4, for extraction. Note the double-headed arrow icon over a red box edge: this demonstrates the mouse being dragged to move that box's boundary. Further editing functions may be accessed from a pop-up menu: hover the mouse over a box and right click.
|
| 4. | When you have finished editing the page, click OK to show the next page: it may be edited straight away or later. Repeat the showing/editing of each 'next page' until the last page is done, then click OK to close the Page-editor. |
Links
Composite document wizard
Page editor
Trimming options