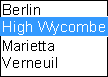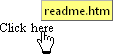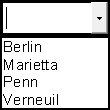EscapeE can be used to create unfilled PDF forms (AcroForms) from any file it can read in (see File formats list). You can set up data fields in your document which will be rendered as various special "interactive" elements in your final output when viewed in Acrobat Reader:
EscapeE can be used to create unfilled PDF forms (AcroForms) from any file it can read in (see File formats list). You can set up data fields in your document which will be rendered as various special "interactive" elements in your final output when viewed in Acrobat Reader:
| 1. | Right-click on a field on the page and select Edit Field...
or
Select Edit... from the 'Fields' menu
or
Press Ctrl D keys. |
| 2. | Select the PDF tab; you may need to scroll the tabs to the right to bring this tab into view. The currently selected field will be highlighted in the Fields list/tree. to bring this tab into view. The currently selected field will be highlighted in the Fields list/tree. |
| 3. | Choose which type of element the field should be: |
|
|
|
|
Submit button

|
Draw button
Draw border
|
Makes the field area into a region which, when clicked, sends the completed form to the specified URL.
| 1. | Select a 'Type of Submit response' format. Choose from: |
|
Reset button

|
Draw button
Draw border
|
Makes the field area into a region which, when clicked, clears any data that has been entered into the form.
|
|
|
|
Radio button
 
|
Checked
Draw border
|
A round button for selecting one option from several.
Specify where the image of the radio button is to be placed:
| • | Left of the field area or |
| • | Right of the field area, or |
| • | Center on the field area, starting at the top-left. |
|
Check box
 
|
Checked
Draw border
|
A box for switching an option on and off, independent of other options.
Specify where the image of the check box is to be placed:
| • | Left of the field area or |
| • | Right of the field area, or |
| • | Center on the field area, starting at the top-left. |
|
Editable text field
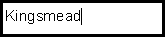
|
Draw border
|
For typing text onto the form.
|
List box
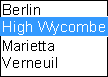
|
Drop down
Editable
Draw border
|
For selecting one item from a panel of many items.
| 1. | In the 'Choices' section, click Edit... to display an editable window. |
| 2. | Type in the list then click OK. |
| 3. | Select the item to be highlighted in the 'Choices' drop-down list when the form is opened. |
|
Hyperlink
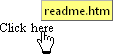
|
Draw border
|
Makes the field area into a region which, when clicked, opens another file – the 'target' file.
| • | Enter the URL of the target file. |
If the target is a file name with any of these extensions:
EPS, IDF, LSH, PCL, PDF, PLT, PRN, PS or XML
then EscapeE itself opens the file.
If the target URL starts with:
escapee://
then EscapeE will be used regardless of the file extension; otherwise the associated program will be used to open the file. E.g. for
xxx.htm
your default browser would be used.
|
Repeat for all fields to be rendered as special elements; note that untreated fields will be displayed as Normal on the 'PDF' page of the dialog.
Checked
|
'Tick' to show this field 'selected' when the form is opened or reset.
|
Draw border
|
Draws a border around the area of the form swept out to define the field.
A border may be added to any special field, but is particularly useful to surround Combo boxes.
|
Draw button
|
Places an image of a button on the form.
The top-left corner of the button coincides with the top-left corner of the field.
|
Drop down

|
Tick to convert a List box into a Drop-down box.
|
Editable
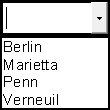
|
Tick to convert Drop-down List box into a Combo box, enabling Users to enter text as well as select from the list.
|
 Tips:
Tips:
 When an exported form containing a hyperlink is opened, you may right-click and select the open the file in a new window option from a pop-up menu (or press F9 key). For PDFs this will call Acrobat.
When an exported form containing a hyperlink is opened, you may right-click and select the open the file in a new window option from a pop-up menu (or press F9 key). For PDFs this will call Acrobat.
 When a radio button on the form is clicked it becomes
When a radio button on the form is clicked it becomes  selected and all other radio buttons on the form become
selected and all other radio buttons on the form become  deselected.
deselected.
Links
PDF document file export
Setting advanced options in field definitions
Defining fields and tags
![]() EscapeE can be used to create unfilled PDF forms (AcroForms) from any file it can read in (see File formats list). You can set up data fields in your document which will be rendered as various special "interactive" elements in your final output when viewed in Acrobat Reader:
EscapeE can be used to create unfilled PDF forms (AcroForms) from any file it can read in (see File formats list). You can set up data fields in your document which will be rendered as various special "interactive" elements in your final output when viewed in Acrobat Reader:![]() Tips:
Tips:![]() When an exported form containing a hyperlink is opened, you may right-click and select the open the file in a new window option from a pop-up menu (or press F9 key). For PDFs this will call Acrobat.
When an exported form containing a hyperlink is opened, you may right-click and select the open the file in a new window option from a pop-up menu (or press F9 key). For PDFs this will call Acrobat.![]() When a radio button on the form is clicked it becomes
When a radio button on the form is clicked it becomes ![]() selected and all other radio buttons on the form become
selected and all other radio buttons on the form become ![]() deselected.
deselected.