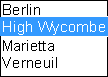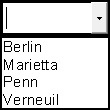Mithilfe von  EscapeE können Sie unausgefüllte PDF-Formuläre (AcroForms) von alle Input-Dateien erstellen, die lesbar sind (siehe Liste von Dateiformaten). Sie können Datenfelder im Dokument einrichten, die im Endoutput beim Ansehen in Acrobat Reader als diverse besondere "interaktive" Elemente ausgegeben werden:
EscapeE können Sie unausgefüllte PDF-Formuläre (AcroForms) von alle Input-Dateien erstellen, die lesbar sind (siehe Liste von Dateiformaten). Sie können Datenfelder im Dokument einrichten, die im Endoutput beim Ansehen in Acrobat Reader als diverse besondere "interaktive" Elemente ausgegeben werden:
| 1. | Klicken Sie mit der rechten Maustaste auf einen Feld auf der Seite, und wählen Sie Feld editieren... aus
oder
Wählen Sie Editieren... aus dem 'Felder' Menü
oder
Drücken Sie Strg + d. |
| 2. | Wählen Sie die PDF Regsiterkarte aus; Sie müssen wohl nach rechts scrollen , um diese Registerkarte sichtbar zu machen. Das aktuell ausgewählte Feld wird im 'Baumansicht' markiert. , um diese Registerkarte sichtbar zu machen. Das aktuell ausgewählte Feld wird im 'Baumansicht' markiert. |
| 3. | Bestimmen Sie was für ein Element das Feld werden soll: |
|
|
|
|
Abschicken-Knopf

|
Zeichne-Knopf
Rand zeichnen
|
Der Feldbereich wird eine Fläche, die beim Klicken das ausgefüllte Formular zur spezifizierten URL sendet.
| 1. | Wählen Sie ein 'Art von Rückmeldung eingeben' Format aus. Entweder: |
| 2. | Geben Sie eine URL ein. |
|
Rücksetz-Knopf

|
Zeichne-Knopf
Rand zeichnen
|
Der Feldbereich wird eine Fläche, die beim Klicken alle eingegebenen Daten vom Formular entfernt.
|
Hyperlink
|
Rand zeichnen
|
Der Feldbereich wird eine Fläche, die beim Klicken eine andere Datei öffnet – die 'Ziel'-Datei.
| • | Geben Sie die URL der Zieldatei ein. |
Wenn das Ziel ein Dateiname mit dem Erweiterungsteil EPS, IDF, LSH, PCL, PDF, PLT, PRN, PS oder XML sei, dann öffnete EscapeE selbst die Datei.
Wenn die Ziel-URL mit escapee:// anfangt, wird die Datei von EscapeE geöffnet, ohne Rücksicht auf dem Erweiterungsteil; anderenfalls wird die entsprechende Anwendung benutzt, um die Datei zu öffnen. Zum Beispiel, bei
xxx.htm
wird Ihre Standardbrowser verwendet.
|
Radioknopf
 
|
Ausgewählt
Rand zeichnen
|
Ein runder Knopf für das Auswählen von einer aus mehreren Optionen.
Bestimmen Sie wo das Radioknopfbild sich befinden soll:
| • | auf der linken Seite des Feldes oder |
| • | auf der rechten Seite des Feldes oder |
| • | in der Mitte des Feldbereiches, startend oben am links. |
|
Check-Box
 
|
Ausgewählt
Rand zeichnen
|
Ein Ankreuzkästchen für die das An- oder Abschalten von Optionen, unabhängig von den anderen Optionen.
Bestimmen Sie wo das das Check-Box-Bild gestellt wird:
| • | auf der linken Seite des Feldes oder |
| • | auf der rechten Seite des Feldes oder |
| • | in der Mitte des Feldbereiches, startend oben am links. |
|
Editierbares Feld

|
Rand zeichnen
|
Für die Eingabe von Text ins Formular.
|
Listen-Box
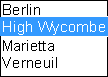
|
Drop-Down
Editierbar
Rand zeichnen
|
Für das Selektieren von einem Element aus einer Tabelle von mehreren Elementen.
| 1. | klicken Sie Editieren... im 'Auswahl' Teil, um einen Eingabefenster anzeigen zu lassen. |
| 2. | Tippen Sie die Liste ein, und klicken Sie OK. |
| 3. | Bestimmen Sie den Eintrag, der im 'Optionen' Aufklappmenü markiert wird, wenn das Formular geöffnet wird. |
|
Wiederholen Sie den Vorgang für alle Felder, die als besondere Elemente ausgegeben werden müssen; alle unbehandelte Felder werden als Normal auf der 'PDF'-Seite des Fensters angezeigt.
Ausgewählt
|
Haken Sie diese Option an, um das Feld beim Öffnen oder Resetten als 'markiert' anzuzeigen.
|
Rand zeichnen
|
Zeichnet einen Rand um den ausgewählten Feldbereich herum. Sie können einen Rand zu jedem Feld hinzufügen, aber diese Option nutzt besonders für Combo-Boxen.
|
Zeichne-Knopf
|
Stellt ein Bild von einem Knopf auf das Formular.
Die Ecke nach oben-links des Knopfes wird in die gleichen Ecke des Feldes erstellt.
|
Drop-Down

|
Selektieren Sie diese Option um einen Listen-Box in einem 'Combo'-Box umzuwandeln.
|
Editierbar
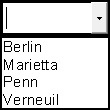
|
Selektieren Sie diese Option, um ein Aufklappslistenbox zu einem Combo-Box zu konvertieren, damit Benutzer Text eingeben können, sowohl als auch Optionen aus einer Liste selektieren.
|
 Hinweise:
Hinweise:
 Wenn ein exportiertes Form inklusiv einem Hyperlink geöffnet wird, können Sie mit der rechten Maustaste klicken, und die Datei im neuen Fenster öffnen Option aus dem Aufklappmenü selektieren (oder die F9 Taste drücken). Für PDFs wird Acrobat ausgeführt.
Wenn ein exportiertes Form inklusiv einem Hyperlink geöffnet wird, können Sie mit der rechten Maustaste klicken, und die Datei im neuen Fenster öffnen Option aus dem Aufklappmenü selektieren (oder die F9 Taste drücken). Für PDFs wird Acrobat ausgeführt.
 Wenn Sie ein Radioknopf im Formular klicken, wird es
Wenn Sie ein Radioknopf im Formular klicken, wird es  markiert, wobei alle andere Radioknöpfe im Formular deselektiert
markiert, wobei alle andere Radioknöpfe im Formular deselektiert  werden.
werden.
Links
PDF-Dokument-Datei Export
Erweitete Einstellungen anpassen
Felder und Tags definieren
![]() EscapeE können Sie unausgefüllte PDF-Formuläre (AcroForms) von alle Input-Dateien erstellen, die lesbar sind (siehe Liste von Dateiformaten). Sie können Datenfelder im Dokument einrichten, die im Endoutput beim Ansehen in Acrobat Reader als diverse besondere "interaktive" Elemente ausgegeben werden:
EscapeE können Sie unausgefüllte PDF-Formuläre (AcroForms) von alle Input-Dateien erstellen, die lesbar sind (siehe Liste von Dateiformaten). Sie können Datenfelder im Dokument einrichten, die im Endoutput beim Ansehen in Acrobat Reader als diverse besondere "interaktive" Elemente ausgegeben werden:![]() Hinweise:
Hinweise:![]() Wenn ein exportiertes Form inklusiv einem Hyperlink geöffnet wird, können Sie mit der rechten Maustaste klicken, und die Datei im neuen Fenster öffnen Option aus dem Aufklappmenü selektieren (oder die F9 Taste drücken). Für PDFs wird Acrobat ausgeführt.
Wenn ein exportiertes Form inklusiv einem Hyperlink geöffnet wird, können Sie mit der rechten Maustaste klicken, und die Datei im neuen Fenster öffnen Option aus dem Aufklappmenü selektieren (oder die F9 Taste drücken). Für PDFs wird Acrobat ausgeführt.![]() Wenn Sie ein Radioknopf im Formular klicken, wird es
Wenn Sie ein Radioknopf im Formular klicken, wird es ![]() markiert, wobei alle andere Radioknöpfe im Formular deselektiert
markiert, wobei alle andere Radioknöpfe im Formular deselektiert ![]() werden.
werden.